初心者でも簡単!!パソコンで始めるMMD ②MMD動画を作ってみよう
初めまして私は趣味でMMDを5,6年やっている、雪生と申します。
以前の記事はMMDの準備をしてもらいました。satukisetuki.hatenablog.com
今回は動画を作っていきます!!
~さっそくキャラを動かそう~
それではさっそくMikuMikuDanceを開きます!!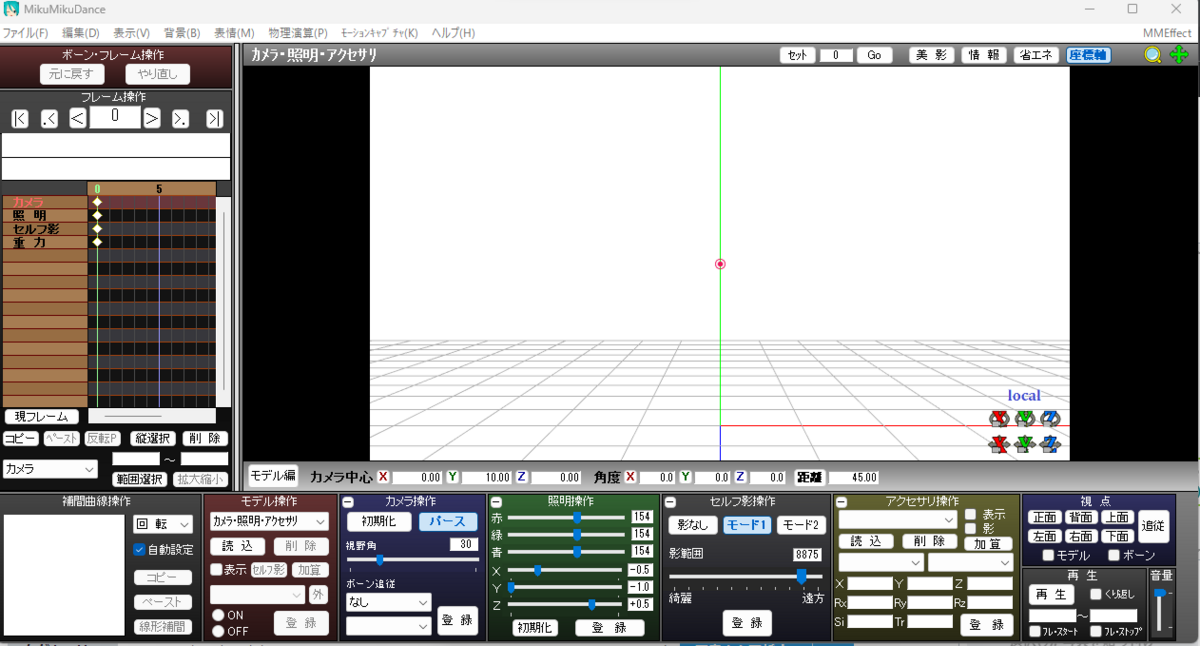
MikuMikuDanceの左下のモデル操作という文字の下に読込がありますよね。そこをクリック!!

PMX、PMDファイルのモデルを選び開くを押します!

するとモデル情報がでるのでOKをクリック
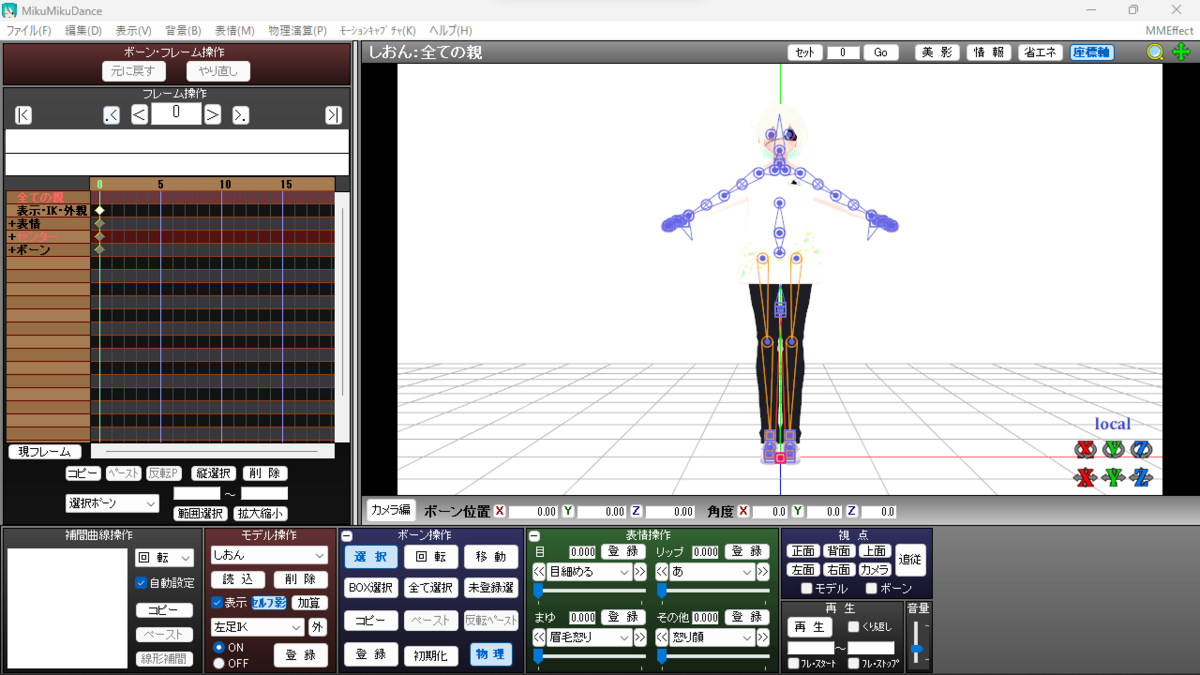
キャラが登場するはずです!!
青い線?みたいなのがありますよねそれを動かすと腕が動いたりします!!
青い線みたいなのがボーンといいます。
少し触ってみてくださいボーンを押すと赤くなりますいま選択している箇所になります
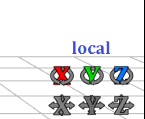
右腕を選択して下の方にあるZなどを押しながらマウスを下や上に動かしてみてください。動きますよね!!
まぁ今回はモーションをお借りして動画を作るのでキャラいじりはここまでにしてモーションを入れていきます!!
モーションはモデル操作の下が先程入れたモデルを選択しているか確認してください。
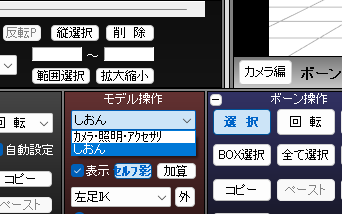
しおんの所は青い背景になってますよね?しおんの文字がちゃんと先程入れたモデルの名前ならOKです。
カメラ・照明・アクセサリーになっていたらもう一度そのカメラ・照明・アクセサリーをクリックして先程入れたモデルを選択してください。(たまに空欄だったり、名前じゃなかったりしますがその空欄を選択してください)
そしたら左上のファイルを選択するとモーションデータ読込がありますそこをクリック
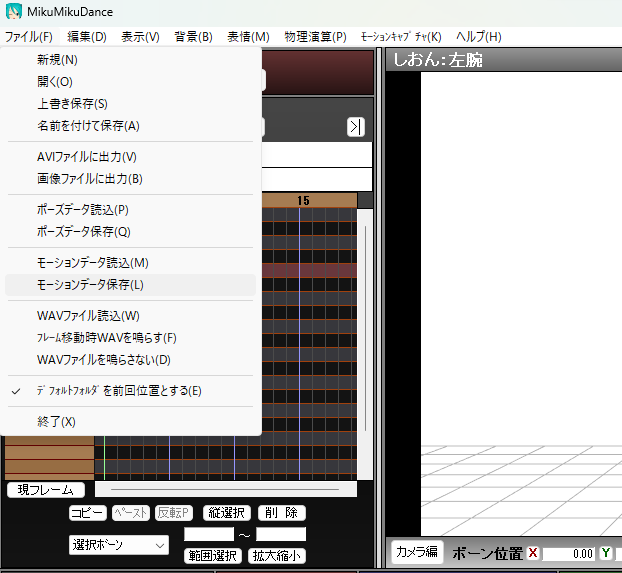
モーションのvmdファイルをクリックします。(リップや表情、カメラもあるときがありますがその場合配布主さんの規約readmeを読むとわかると思います。)
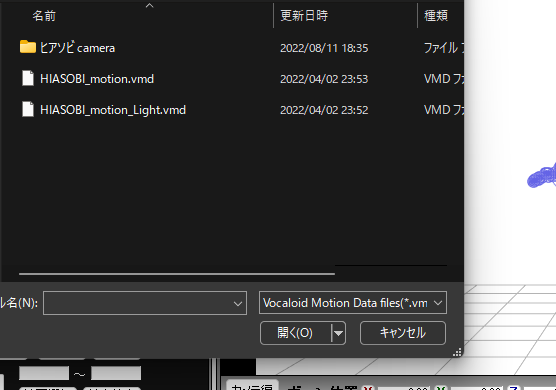
モーションデータ読み込みと出てくるのでOKをクリック(文章は気にしなくてOK)

そして右下の再生を押してみて下さい。
動きましたか!動きました!!
まっしろな背景に座標だけ…寂しいですよねではステージも入れましょう!!
モデルやモーションと同じように探してもらってもいいですが…
ニコニコ静止画でステージ配布あり、MMDステージ配布あり とタグ検索をして探してみてください!!私が良くやる手段です(笑)
ニコニコ動画、静止画やTwitterに配布先が提示されてると思うのでそこからDLしてください。DLパスもちゃんと配布してくれてるひとの文章を読めばわかると思います!!
ではステージを導入します!!
ステージを解凍してモデル操作の読込から先程いれたステージをクリックしてステージ導入おわり!!
華やかになりましたか??それではもう一つだけやっていきます!!
キャラは動いたしステージもいれた…。なら次はカメラ!!
固定カメラもちろんいいんですが自分の技術で工夫しないと少し味気ないですよね
自分の技術をごまかす…。動画をよくするために天才たちが配布してくれたカメラをおかりします。
先ほどお借りしたモーションの曲とカメラ配布と検索すればよし!!
KING カメラ配布 みたいな感じで検索すればOKです!!
ニコニコ動画、静止画やTwitterに配布先が提示されてると思うのでそこからDLしてください。DLパスもちゃんと配布してくれてるひとの文章を読めばわかると思います!!
カメラを解凍!!そしてモデル操作をカメラ・照明・アクセサリーを選択
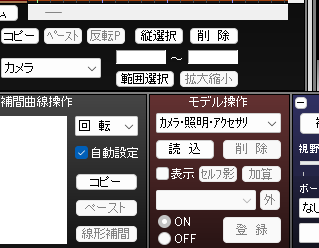
モーションを入れたときと同じように右上のファイルをクリックしてカメラのvmdファイルをクリックします。
再生をクリックしてみてくださいどうですか??キャラじゃなく画面がかっこよく動けばOKです!!
~音源を入れよう~
音源が入っていないとモーションの良さが少し低下してしまいます…素晴らしいモーションなので音源を入れていきます!!
まず変換ソフトをDLしてください。URLをWAVにするソフトがある場合DLしなくてOK
フリー音声変換ソフト -- Any Audio Converter をダウンロード
そしたらモーションの曲を検索しその動画を開きます。
動画のURLをコピーしてください。
any audio converterを解凍して開いてください。
クリックすると動画URLをペーストを選択右上をWAV選択そしたら変換クリック

WAV変換出来たらMMDに戻り右上のファイルをクリック
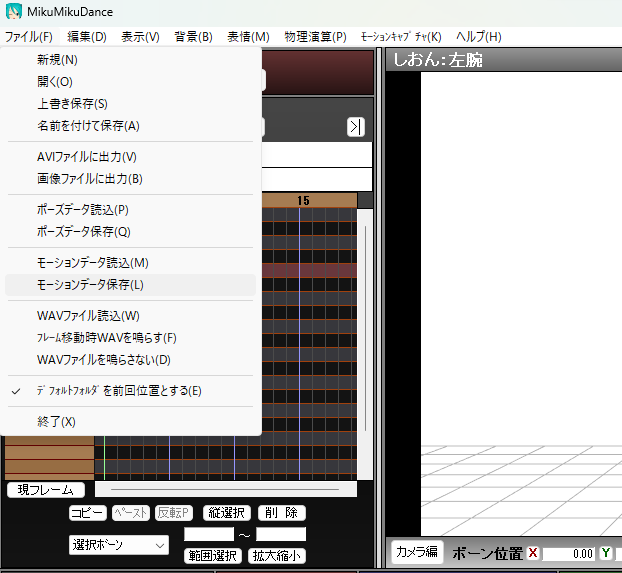
WAVファイル読込を選択してWAVファイルをクリック
再生を押してください…
曲はいりました!!!!!
消さないように保存します!
また右上のファイルをクリックそして名前を付けて保存でOK
動画完成です!!!今回は簡単に動画を作ってみました。
次の記事は動画レベルアップのため腕の服貫通や表情など細かく動画の修正をしていきます!!